Set up Family Sharing
Use these steps to set up Family Sharing.
You can start a new family group and invite people to join, or you can join someone else's
family group.
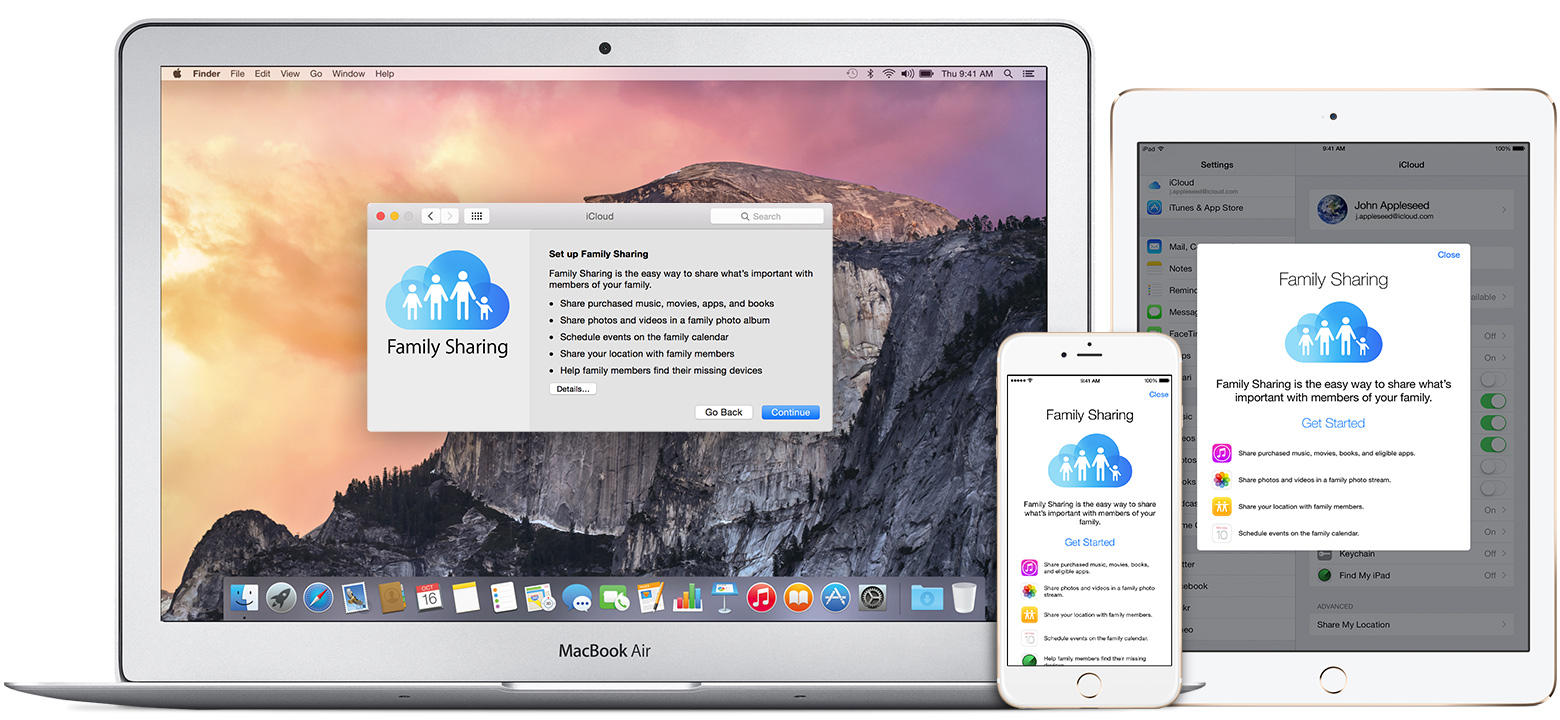
Family Sharing makes it easy for up to six people in your family to share each other’s iTunes, iBooks, and App Store purchases without sharing accounts. Pay for family purchases with the same credit card and approve kids’ spending right from a parent’s device. And share photos, a family calendar, and more to help keep everyone connected.
Get started
You can be a part of only one family at a time. Here's what you'll need to set up Family Sharing:
- An Apple ID signed in to iCloud and iTunes
- iPhone, iPad, or iPod touch with iOS 8 or Mac with OS X Yosemite
If you need to, you can create an Apple ID for your child, then add them to your family group. When you create an account for a child, make sure that you're using a credit card as your iTunes Store and App Store payment method. To comply with child online privacy protection laws, you'll use the CVV or security code from a valid credit card as part of providing your parental consent. If you like, you can change to a different payment method after creating the account.
Start a family group
One adult in the family—the family organizer—can set up Family Sharing for the group from their iOS device or Mac. When you set up Family Sharing, you'll be asked to confirm that you agree to pay for purchases initiated by the family members you invite and that you have a valid payment method on file. Valid payment methods for setting up Family Sharing include credit cards and debit cards.*
Use these steps on your iPhone, iPad, or iPod touch:
- Go to Settings > iCloud.
- Tap Set Up Family Sharing, then tap Get Started.
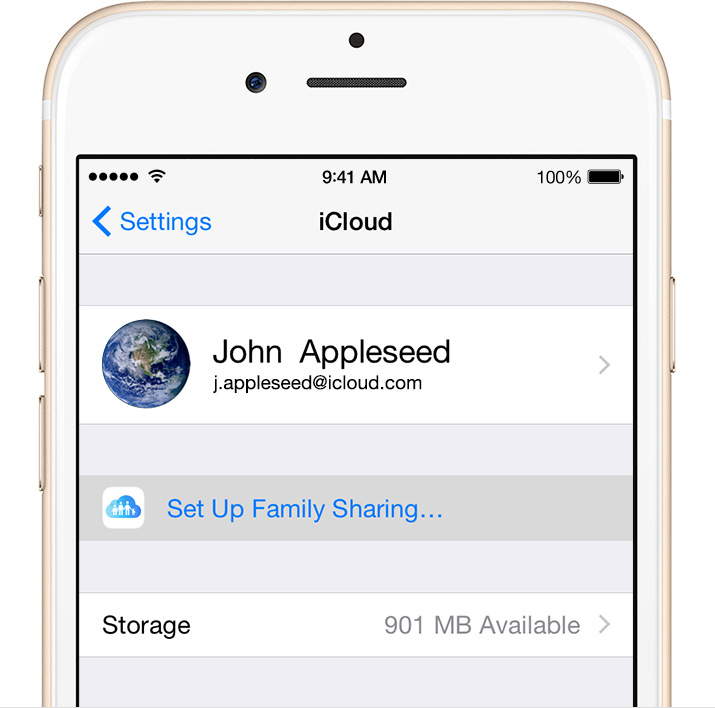
- Confirm that you want to be the family organizer and that you're signed in with your personal Apple ID.
- Follow the onscreen instructions.
Use these steps on your Mac:
- Choose Apple menu > System Preferences, then click iCloud.
- Click Set Up Family.
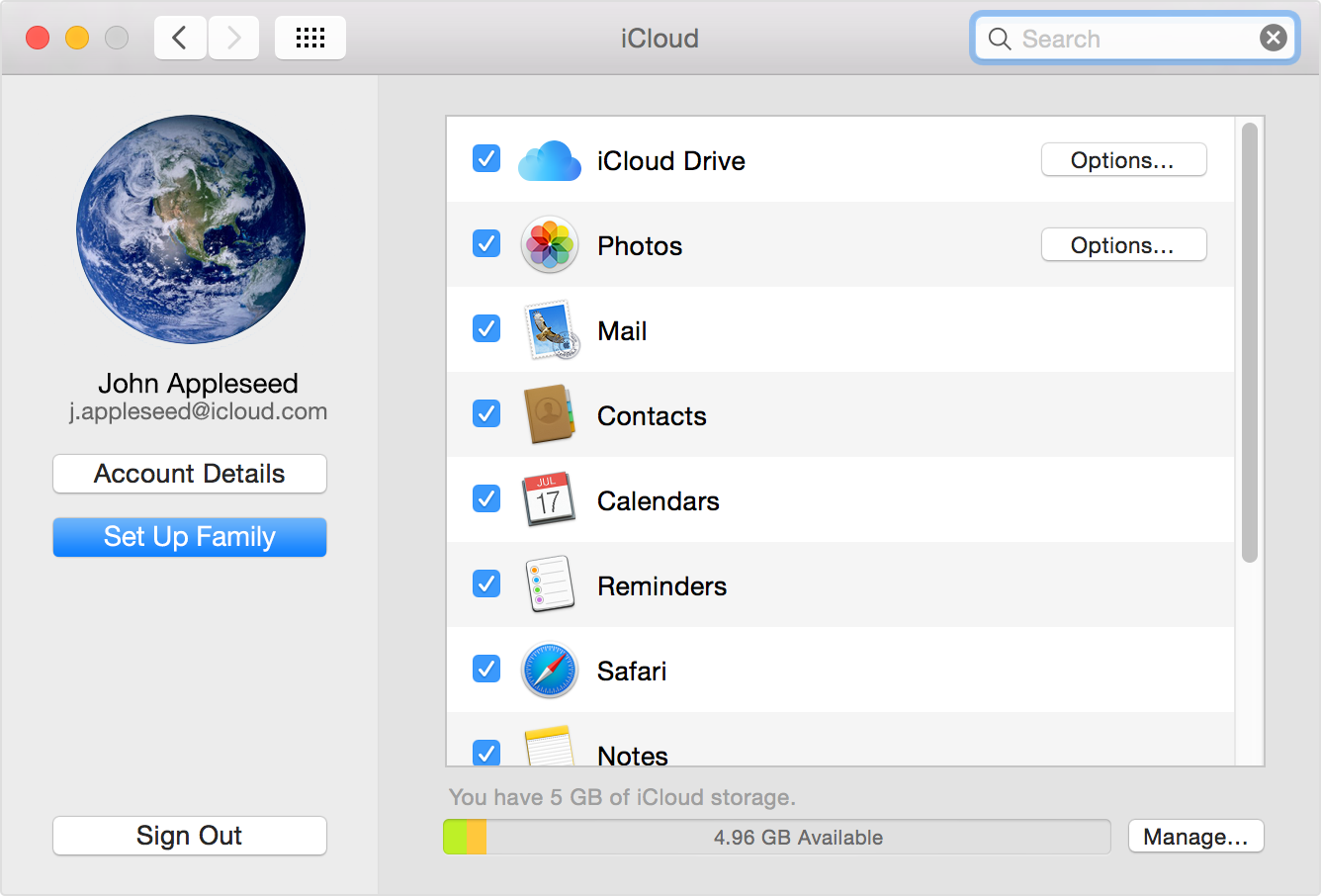
- Follow the onscreen instructions.
After you set up Family Sharing, you can invite your family members to join.
Invite people to join your family
You can add anyone who has an Apple ID to your family, as long as you're both using iOS 8 or OS X Yosemite on your devices. You can also use these steps to add a child to your family group.
Invite someone from your iPhone, iPad, or iPod touch:
- Go to Settings > iCloud > Family > Add Family Member.
- Enter your family member's name or email address.
- Follow the onscreen instructions.
Invite someone from your Mac:
- Choose Apple menu > System Preferences, then click iCloud.
- Click Manage Family.
- Click +, then follow the onscreen instructions.
If your family member is with you, they can enter their Apple ID password on your device to accept the invitation. You can also send them an invitation, and they can accept from their device.
See if your family member accepted the invitation
After you send the invitation, you can check its status under the person's name in Settings > iCloud > Family on your iOS device. On your Mac, go to Apple menu > System Preferences, click iCloud, and select Manage Family. Then select that person's name to see the status of the invitation.
If you need to resend the invitation, select Resend Invitation.

Join a family group
You can accept or decline an invitation to join a family from your device:
- In iOS 8 on your iPhone, iPad, or iPod touch, go to Settings > iCloud > Invitations.
- In OS X Yosemite on your Mac, choose Apple menu > System Preferences > iCloud > Manage Family.
- If the invitation is sent to your email address, you can also respond right from your email.
To accept an invitation, follow the onscreen instructions. Here's what you'll be asked to do when you join:
- Confirm your Apple ID and password.
- Choose if you want to share your content and which Apple ID you want to share from.
- Choose if you want to share your location. If you agree, your location can be displayed on family members’ devices in Find My Friends and Messages, and the location of your shared devices will also appear on family members’ devices in Find My iPhone.
If you can't accept the invitation, see if someone else joined a family with your Apple ID or is sharing purchased content from your Apple ID. Remember, you can only join one family at a time, and you can only switch to a different family group once per year.


Get help
- Get help if you don't see your family's shared content. To share purchased content, you need to turn on Share My Purchases and use the iTunes Store in the same country as your family members.
- Learn how purchases work with Family Sharing.
- Learn about Family Sharing.
Family Sharing requires a personal Apple ID signed in to iCloud and iTunes. Music, movies, TV shows, and books can be downloaded on up to 10 devices per account, five of which can be computers. iOS 8 or OS X Yosemite are required to set up or join a Family Sharing group and are recommended for full functionality. Not all content is eligible for Family Sharing. Content can be hidden by family members; hidden content is not available for download. Content downloaded from family members or acquired via redemption codes is not subject to Ask to Buy.
*Accepted forms of payment vary by country or region.
Last Modified:
